When I was a kid, I loved spring cleaning! In my hometown, spring cleaning meant one thing, and one thing only – free stuff! People would clean out their attics and basements and lay it out on the curb for all to pick through.
I would come home with an endless assortment of random goodies – an old kickstand, goalie pads, a broken armchair – that would sit around the house until the following spring when my mom would put them outside for some other neighborhood kid to take home. And the cycle continues.
So, needless to say, I’m not the greatest at keeping a tight and tidy ship. I collect things and have the filing system of a four year old (cool stuff here, boring stuff there, sticky stuff under there…).
However, over the past year or so my computer habits, mimicking my household habits, have caused me to lose large chunks of time due to poorly managed clutter. If it’s not being able to find things, it’s the sheer weight of the crud on my system’s resources.
Something had to give.
Desktop Disaster
 Quite obviously I like graphic design and photography, and as such often have a nice image I’ve created as my desktop’s wallpaper. To look at it though, you’d have thought it was some post-post-modern artistic experiment. Plastered across my desktop I had shortcut on top of shortcut, completely defeating their namesake.
Quite obviously I like graphic design and photography, and as such often have a nice image I’ve created as my desktop’s wallpaper. To look at it though, you’d have thought it was some post-post-modern artistic experiment. Plastered across my desktop I had shortcut on top of shortcut, completely defeating their namesake.
This was pretty simple to clean up. Erring on the side of cleanliness, I simply deleted every shortcut I hadn’t clicked in the last two days. Which was pretty much all of them. Having installed the awesome (and free) OSX-like ObjectDock some months ago, I really have little use for any “quick” links on my desktop.
Piles of Program Files
I remember a time before the Windows-created Program Files directory. Back when we had to think up computer directory structures ourselves, rather than just dumping everything into one scrum of a folder. Those days may be long gone, but the logic of it can go the distance in helping clean up computer clutter.
I recently reformatted my OS/program files partition so I could start again with better management and habits in place.
The first thing I corrected in myself was resolving to never, and I mean NEVER, use the default/automatic install options when installing new programs. I admit, I’m lazy, and sometimes can’t be bothered to set the install path to a more suitable location. However, taking control of where a program is going to be put immediately makes your Program Files directory not nearly so unruly.
For myself, I created four subfolders – Graphic Apps, Internet Apps, Misc Apps and Sound Apps. Pretty much every program I install fits into one of those categories, and simply by creating a slightly more branched tree, I have cut the time needed to find programs exponentially.
Start Menu Melee
The Program Files mess is commonly reflected in your Start Menu as well, and using the Custom Install option in a program’s installer will go a long way to helping you keep things in your Start Menu organized too. I mirrored my Program Files structure in my Start Menu by using the same Graphic Apps, Internet Apps, Misc Apps and Sound Apps system.
It’s easy for even the best intentioned Start Menu to get out of hand, so about every week or two I simply right-click the START button, select Explore, and clean things up.
Inboxinated
E-mail is my biggest time killer. I currently have e-mail from 11 different addresses coming into my e-mail program, which means 11 different inboxes to keep organized. Needless to say, keeping things under control is something I continually fall behind on.
Freelance Switch, a must-read blog for freelancers of all professions, recently published an excellent article entitled: 10 Essential E-mail Skils For Any Freelancer. In it they discuss a number of things you can do to keep your e-mail under control and your productivity high. The one I like the most is ‘Get Your Inbox To Empty‘:
Get your inbox to empty. This may also sound impossible for some people. An empty inbox is true bliss, believe me. If your inbox is full of hundreds (or thousands) of emails, put them in a temporary folder to be processed later (devote 30 minutes a day to clearing this folder). Now, for all new emails, when you process your email twice a day, open one at a time, starting from the top, and make a decision for each one. Dispose of that email, then move on to the next, until your inbox is empty. Here are your options for each email: delete, forward (and archive), do the task now (and archive the email), add the task to your to-do list (and archive the email), or just archive the email for later reference. Choose one of those, and move on. Now follow these rules to keep your inbox empty from now on.
By following those simple steps, my inboxes are now completely manageable, and I can quickly see what is new, and what needs to be done. Additionally, with the Thunderbird e-mail client at least, you are able to ‘tag’ e-mails with various statuses (stati?). By default these are:
- Important
- Work
- Personal
- To Do
- Later
And if these don’t suit you, adding custom ones is a breeze. For example, a “Follow Up” tags for any e-mail that you’ve responded to, but needs to be followed up with at a later time.
My work flow now has me check my e-mail about four times a day (the Freelance Switch suggested “twice” is just too infrequent for me), and I sort my e-mail by action needed. If an e-mail requires a response, but I need to return to it, I move it to a To Do folder. The e-mail then gets tagged with the appropriate status for quick reference on what needs my immediate attention and what can wait.
In addition, I suggest using the Thunderbird Quickfile extension, as it allows you to quickly “file” (well named, eh?) various e-mails with a simple keystroke combination. It then auto-completes the folder you wish to move the e-mail to.
With my inbox empty, I immediately felt a lot more in control of my system, and a lot more organized. I was ready to tackle the final area of clutter…
Bumper To Bumper Bookmarks
Nearly as voluminous as my various inboxes are the number of bookmarks I keep for god knows what rainy day. I see a site that I might return to one day, and I bookmark it. I find a cool tip, I bookmark it. I get halfway through reading something, I bookmark it to continue later. A friend sends me a link but I’m too busy to check it out, I bookmark it.
Bookmarks, like e-mail, need to be treated with a certain amount of detachment. It might seem like a good idea to save a link to every good site you’ve ever visited, but it is important to keep some perspective on things and realize that if it was easy to get to the first time, the chances are it will be easy to get to the next time you search for it as well.
For those that do make the cut, a simple hierarchical tree system with general topics breaking into more specific subtopics is a good idea, but can quickly get out of hand. One solution I’ve discovered is Bookmark Tags, which is one more reason for anyone still using IE to switch to Firefox.
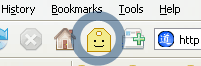 Bookmark Tags rethinks the whole bookmarking process. Rather than putting your bookmarks in predefined folders, you simply tag the bookmark with keywords that suit it. To find bookmarks, simply click the Bookmark Tags button (see image right) and type in keywords.
Bookmark Tags rethinks the whole bookmarking process. Rather than putting your bookmarks in predefined folders, you simply tag the bookmark with keywords that suit it. To find bookmarks, simply click the Bookmark Tags button (see image right) and type in keywords.
The plugin even works on previously bookmarked sites, and will return contextually-based results. And if there are bookmarks you wish to save in a specific location, that’s no problem at all – simply click the “Don’t tag this bookmark” option when saving.
Conclusions
Though some of these processes might take a bit of work or time to implement, the long-term benefits of changing your system and changing your habits far outweigh keeping a mixed-up and cluttered environment and trying to work efficiently with it.
What are some of the methods you use to keep organized and manage your time? Please share them below.

4